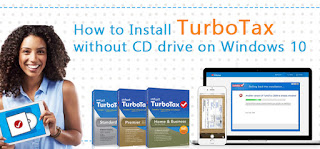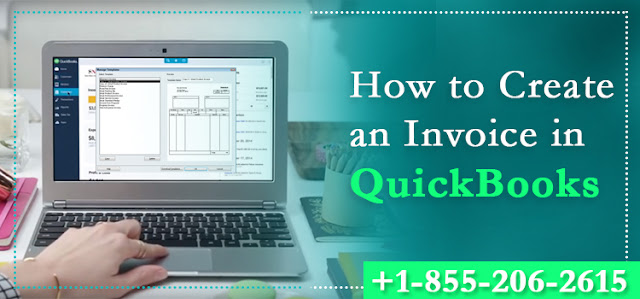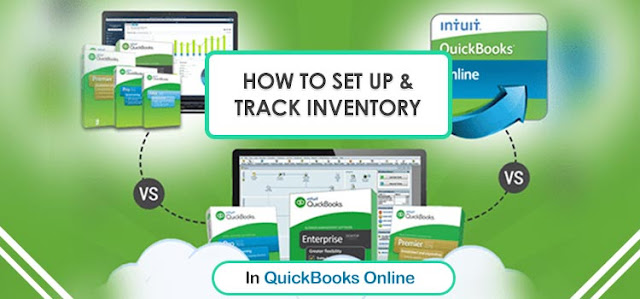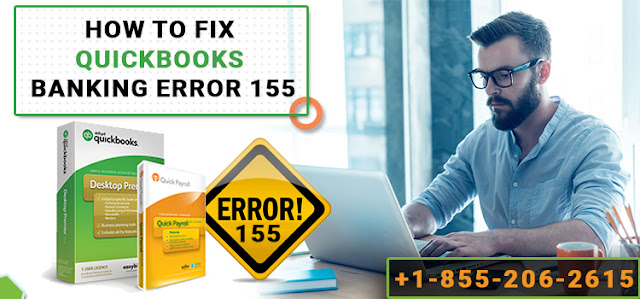How to retrieve old TurboTax returns?
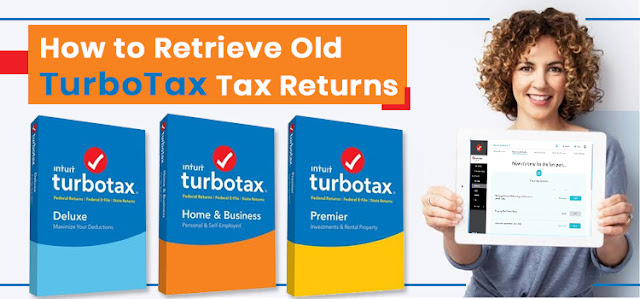
When you talk about tax preparation, TurboTax is the first software that comes in most people's minds. It has been playing an efficient role in helping taxpayers to prepare and file their tax returns conveniently. It is necessary to file tax online every year, and TurboTax has made this process quite easier. If you want to enjoy all the perks of this software, you must install it on your device. Already installed? It might be performing well. Do you want to get an old copy of any TurboTax return? If that's the case, you are in the right place! The blog acts as a comprehensive guide to help you understand the steps that you can follow to retrieve previous TurboTax returns. Also, you can reach out to the experts at TurboTax technical support and seek assistance from them. They will tell you a more convenient way using which you can get your old copies back. Steps to retrieve old copies of TurboTax returns: Step 1: Initially, you must visit the official website of T