How to Reconcile in QuickBooks Online: Step-by-step Guide
If you ever have used the QuickBooks software,
you would be aware of the bank reconciliation for business accounting and it
the same separate process for QuickBooks Online. It has its process and
settings different from the accounts chart, check register, bank feed tools,
etc. You may need to reconcile your bank accounts, credit and debit cards or in
some cases equity and liability accounts as well. Now, this blog will help you
to reconcile bank statements in QuickBooks Online.
Now when you get the process, you should do
it every month because the financial statements are quite essential to
represent your financial situation. SO you need to manage it in a way that the
ending balance of the prior month should be equal to the beginning balance of
the next month. Along with that, you should also need to maintain the
QuickBooks Online register balance to match with your bank statement. Bank
reconciliation is the most important aspect to read your financial statements
in a meaningful way.
Below are the proven easy steps that will
guide to execute the bank reconciliation easily but if you need expert support,
you should call at QuickBooks
phone number and get the most prominent help from expert professionals.
Steps to reconcile bank statements in QuickBooks Online:
Now you should have a look at these steps to
easily reconcile your bank statements in QuickBooks Online:
Step
1. Go to the reconcile page
You have two option to get the reconcile page
either click on “Accounting” option and then “Reconcile” or get the Gear menu
where you need to choose “Tools” and then “Reconcile.”
Step
2. Choose your bank account from the list to reconcile
Once you get the reconcile page, you need to
select your account from the drop-down menu.
Step
3. You need to provide statement information
After selecting your bank accounts, you need
to provide your bank statements information and look carefully on these fields:
“beginning balance,” “Ending balance” and “Ending date.”
Step
4. Make a match and clear all transactions
Now you need to check all the transaction and
review payments, deposits, etc. You need to perform this process until you zero
in the “Difference” box.
Step
5. You can use filters to find transactions easily
You should use some filters to check
transaction easily. Some filters such as cleared status, transaction type,
payee, date, etc. make the review process easier.
Now you have all the detailed step-by-step
guidance to perform the bank reconciliation easily. However, if you get stuck
at some point, you need to call at QuickBooks
customer service to get the easy and quick solution.
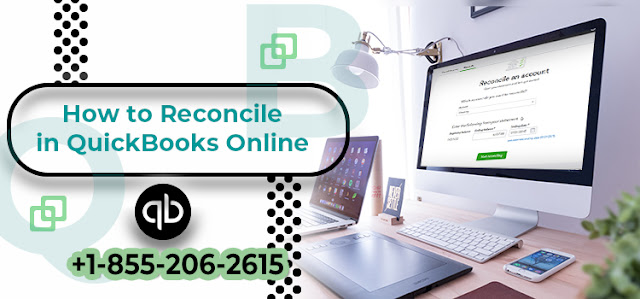

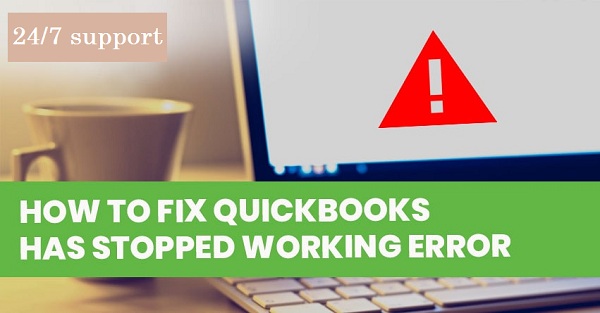
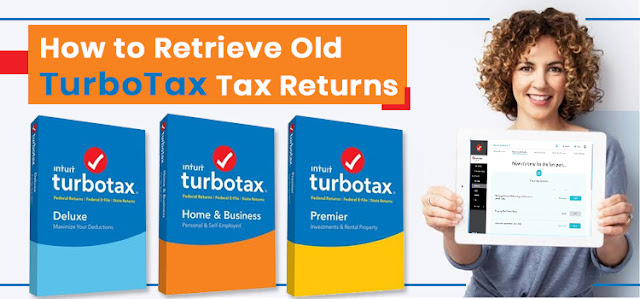
Comments
Post a Comment