How to Resolve Banking Errors in QuickBooks Online?
Banking errors can be bad
for business and need to be addressed as soon as possible. You can go through
this article to see how you can use QuickBooks Online to resolve banking errors
and grow your business. You can also contact QuickBooks
customer support number and consult a trained expert to get additional
troubleshooting steps to fix any banking error.
Step
1: Access a manual update on your bank account:
Before you update your bank
account on QuickBooks, you should remember that even if the transaction is
visible on the bank’s website, you will have to wait for 24 hours before you
can download it. Once all the transactions are available you can follow these
steps to update your account:
·
Login into QuickBooks and click on ‘Banking’
in the left menu
·
Unselect the accounts you do not need to
update
·
Blue color indicates the bank is selected
bank, grey indicates it’s unselected.
·
Click the Update option
located near the upper right corner of your screen.
·
Enter your Multi-Factor
Authentication (MFA) credentials and press ‘Continue Update.’
If the update is successful,
you will receive a notification confirming the same. You will also notice a
change in the total number of transactions recorded along with a change in the date
of the last update.
Step
2: Login your bank’s website through the online banking URL given by the bank:
In order to resolve the
banking errors, you need to make sure you have the correct URL link to connect
to your bank. You can follow the steps below to verify your connection through
the link used in QuickBooks Online:
·
Click on the Banking option and press ‘Add
account.’
·
Go through the bank list and search for your
financial institution.
·
Click the name of the bank and press the link
for the bank’s website.
·
Make sure you can run the accounts using this
website
·
Check if you can see the account summary
along with the account history
·
Ensure all the account details are visible
and there are no errors
QuickBooks users need to
make sure they can run the account via the link so that they maintain a
connection to the bank. Even if there are many logins, with different types of
accounts, the bank will only have one website to connect to QuickBooks Online.
Step
3: Check for any alterations needed by your bank
After you successfully
access your account, you need to check for any messages or notifications from
your bank that may indicate that there is a problem with your account. Here are
some of the things you can look out for
- ·
A text message from your bank regarding an
accounting error
- ·
Configuration alerts to inform you of a
banking error
- ·
Message or reminders to update your password
- ·
Notifications that the bank has enabled new
security features
Once you have completed all
the steps given in this article, you just need to be patient and give the bank
a little time so that they can fix the errors. If you find that the error is
not resolved, you can call the QuickBooks help
number and speak to a certified expert to check how you can troubleshoot
the problem further.
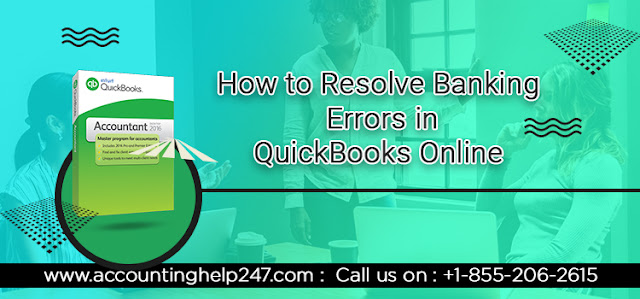

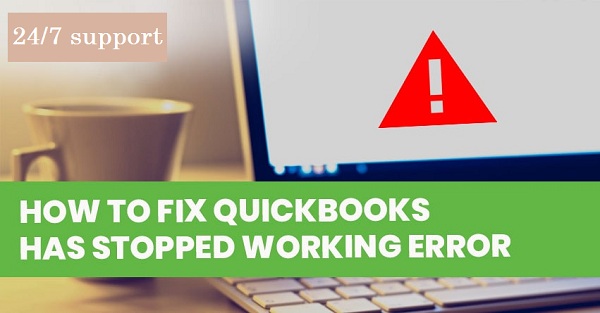
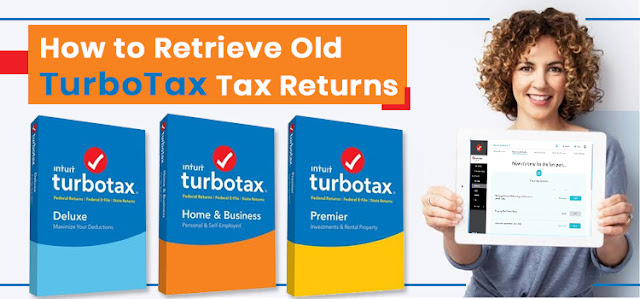
Comments
Post a Comment