How to Fix Banking Error 155 in QuickBooks?
QuickBooks is a widely used
accounting software that is known to manage the payroll services, inventories,
keep a track about the employees, and other necessary details. Since it deals
with all the financial and accounting aspects, connecting it to the bank
becomes essential. This ensures a smooth transaction of the money and also
adding the card details for future purposes. But one of the most common issues
that QuickBooks faces is Banking error 155, which occurs due to the financial
institution(bank) not allowing the system to connect with its server. And it is
quite familiar with Multi-factor Authentication account types. This blog shares
you with detailed information about this error and how you can resolve the same
manually. For technical assistance and further clarifications, you can dial QuickBooks
customer care number.
Why does
QuickBooks Banking error 155 occur in the first place?
Have a glimpse at the list shared
below and see which reason matches with yours.
·
One of the widely accepted reason is when the
bank's server encounters some issues. Sometimes the bank changes its name and
due to a problem in the server fails to update the same.
·
Disruptions in the internet connection can also
cause this trouble.
·
Sometimes when some corruption or data is mishandling
in QuickBooks record, it can also lead to the 155 banking error
There are several other reasons
due to which a user faces the issue. The primary ones are discussed above.
Let's move forward to an understanding of how to resolve the error manually.
Different
solutions for fixing the QuickBooks Banking error 155
Here is a set of general
solutions shared for the common audience and can be executed even if you are
not technical geeks.
Method 1- Going for manual updates
·
Open QuickBooks software and click on Banking
·
Then, further, click on the update button
·
Select the account that you want to update
·
Enter the MFA credentials and then click on
continue
Method 2- Importing and uploading the bank transactions
·
Log in to your bank's website and download the
deals/transactions
·
Once the transactions are downloaded, specify a
date which is earlier than the last 90 days.
·
Select one QuickBooks supported file from the
options that will be shown by the screen
·
Open QuickBooks
software>Banking>Update>Upload transactions manually
·
Follow the given instructions to complete the
procedure
Method 3- Noting the exact time of the updates
·
Login to QuickBooks software>Select Banking
from the left menu
·
Click on the update button
·
Open Last update section to view the exact date
and time of the last update
Method 4- Reset the Firewall and Internet Security Settings
·
Open the QuickBooks program main window.
·
Click on settings and then look for the program
for which you wish to change the permission.
·
Change the Firewall settings accordingly
Still not able to resolve the
issue? Do not worry; you can have a word with the certified experts at QuickBooks tech
support if the error persists. You can reach out to the experts by
dialing a toll-free number.
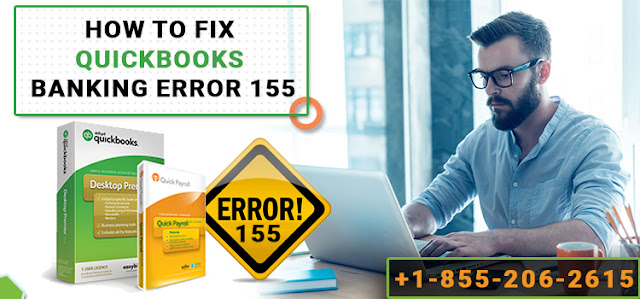

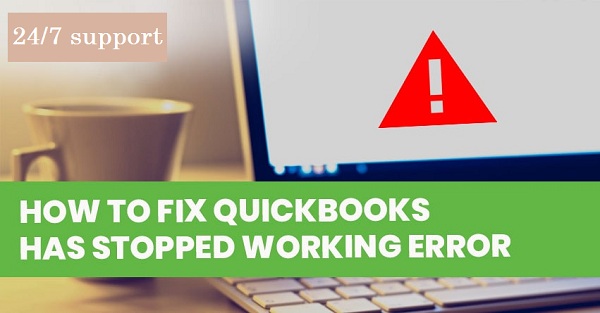
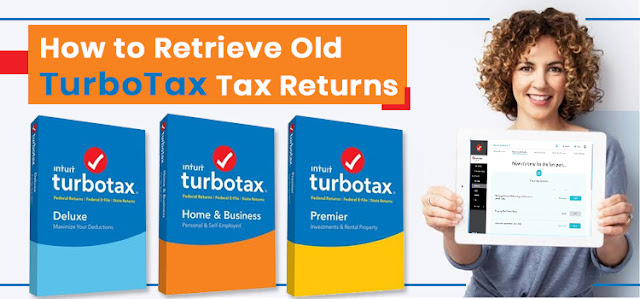
Comments
Post a Comment