How to Create an Invoice in QuickBooks?
Keeping track of your cash flow
and your sales is an integral part of any business. QuickBooks allows you to
create detailed invoices so that you have a digitized record of all your
transactions and payments. The steps to create an invoice in QuickBooks depends
on the type of invoice you need to create. This blog will explain how you can
create an invoice from scratch. However, if you are looking to create an
invoice for a sales order or an estimate, you can call the QuickBooks
customer support number and ask
for assistance. QuickBooks technicians will be able to give you a step-by-step
guide on how to create an invoice in QuickBooks Desktop in different ways.
Steps to Create an Invoice in QuickBooks
Creating an invoice is the first
to accounting and reporting. If you are using QuickBooks to streamline the
finances of your business, you can refer to the steps below to create an
invoice:
·
Step 1: Open QuickBooks and click Customers menu
from the Home screen.
·
Step 2: Select ‘Create Invoices’ and choose a
customer or customer job.
·
Step 3: In case the customer or job is not on
the list, select ‘Add New.’
·
Step 4: Enter the relevant information required
and complete the form.
·
Step 5: Go to the detail area and select the
items you want to include.
·
Step 6: When you select or add an item, the data
is automatically populated.
·
Step 7: Delete or modify the invoice details as
per your requirements.
·
Step 8: Go to the Lists menu located on the
QuickBooks Home Screen.
·
Step 9: Select ‘Item List’ and right-click
anywhere on the screen.
·
Step 10: Create a new list and press the Type
drop-down to select Discount.
Once you create the invoice, you
can enter an item name or number and a brief description of the item. You can
also enter additional details such as a discount amount or percentage in the
fields provided. Remember, in the cases where your discount amount varies; it
will be a good idea to leave the amount or percentage field blank. You have the
option of entering the amount directly on your sales forms. After you enter all
the necessary details, you can click the ‘Save & Close’ option then exit
QuickBooks.
Keep in mind, the steps mentioned
above are valid only if you are creating the invoice from scratch. In case you
want to create an invoice for a sales order, you can call the QuickBooks
customer support number and ask for help. Professional software experts
are available 24 hours a day to clarify any doubts you may have about using
QuickBooks.
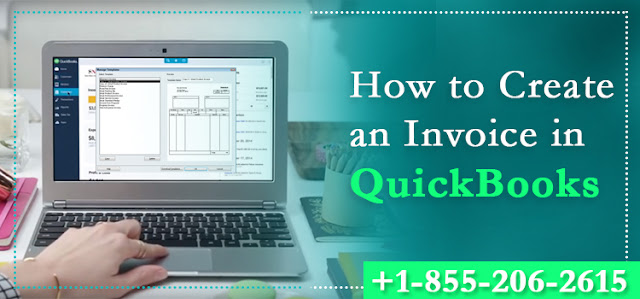

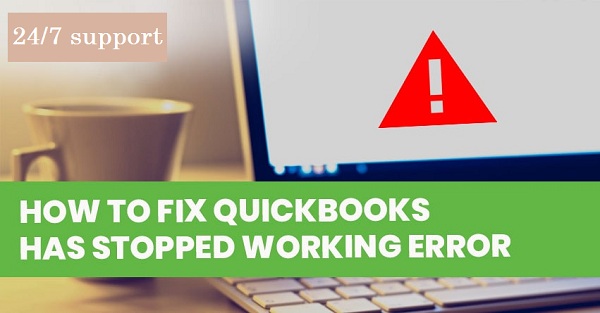
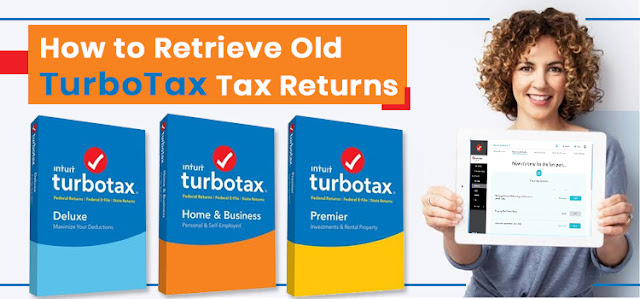
Comments
Post a Comment